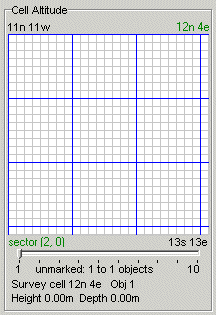
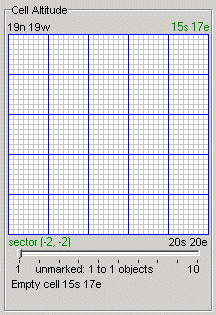
Note: when this page was first written, zones had 9 sectors: 3x3, that is a total of 9 sectors per zone, 3 rows of 3 sectors, with the central sector in the middle, and the X1 map showed only these. Newer worlds have zones of 25 sectors (5x5), so part of the zone was not visible on the map. As from X1 version 3.434, the map can be viewed as 3x3 or 5x5 sectors, zo all types of zones are visible. I will asume that you have 3.434 or higher version of X1: if not, a few things on this page may not apply. I also asume you are in a quite modern world, that uses 5x5 queries.
The first step towards making something that can be used for backing up, building, destroying, is querying the world server to produce a Survey of a world area. (This Survey will be later turned into a Project, that's on the next pages.).
The bot doesn't actually need to be present in an area to survey, build or destroy, but it must be in the world it wants to survey: it needs to specify a coordinate to query, which will be used to determine the central sector of the Survey. In these examples, I'll assume the bot is present at the spot, to be able to show some of the functionality of the program.
Send your bot to the selected area (some place on Mars, for this example, mine was at 95.7n 505.199w). Your map area should look someting like this, it will not yet be showing the proper world area:
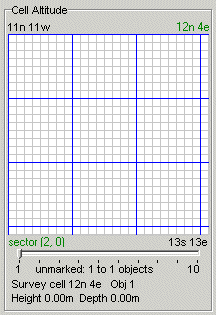 |
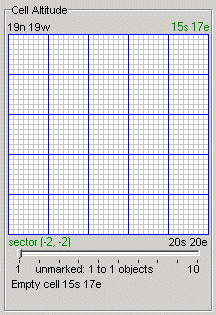 |
|
Use the ![]() and
and ![]() button to switch between 3x3 and 5x5 map viewing mode.
button to switch between 3x3 and 5x5 map viewing mode.
The green lamp (top-left corner of the Survey manager) shows your bot is logged into Mars, but is not surveying. It will turn to blinking red when actively querying the world server, and to blinking yellow when it has finished querying and is in live update (i.e. ready to receive any changes made later to the area).
Select menu Survey item Start Query to bring up a selector. There you can enter the coordinates for querying, or get the bot's or project's coordinates. Click on get bot's to get the bot's present coordinates. Check auto-survey map to tell the bot to survey the 9 sectors in the zone plus one extra sector around the zone: this will fill the map properly. It will also force the bot to survey the zone in the map, even if you move the map around. Leave use cache and map tracks bot unchecked for the time being, then hit Ok.
Note for the future: never use auto-survey or map tracks bot when you are doing serious work! Also, it is better to avoid using cache in those cases, as cache may get corrupted.
The server will start sending the bot information about the objects in the different cells. It will start with the cells in the central sector of the map (left picture, sector marked '1'), and proceed according to the numbering. After finishing, it will start live update. The two pictures below on the right shows the result of a query.
 |
 |
 |
||
order of query by sector |
of a 5x5 survey (partial view) |
of a 5x5 survey (full view) |
Notice that the map limits are shown at the top-left and bottom-right corners. At the top-right corner of the map you see the coordinates of the cell under the mouse cursor. The colour scheme in this map gives a rough idea of the altitude of the highest object in each cell, if you are viewing the Cell Altitude map: blues for below zero, red to yellow for above zero. You can change the map type and colour scheme at the menu Map. The horizontal slider below the map allows you to adjust the limit of cell density visible as a dot in the middle of each cell. Below that you can see some data about the cell under the cursor: the cell coordinates, number of objects in the cell (cell density), vertical limits. All object coordinates are of a fictional point within each object, they don't show the actual dimensions of the object, i.e. a cell 20.00m high means that the highest coordinate registered is at 20.00m. Cell coordinates, on the other hand, are the ones of the SE corner of the cell.
The white cells are empty ones. Empty cells adjacent to non-empty ones do not indicate that the cell in not properly covered, as explained in the introduction.
You may wish to explore the surroundings. You can drag the map with your mouse, or select menu Map | Tracks Bot and move the bot around (I usually use the join command for that, and move myself around). Make sure the bot is auto-querying the zone under the map (menu Survey | Auto Survey must be checked).
A curiosity of times long past: the 3x3 original query was done as shown below (my original grid was shifted):
antique order of query |
The buttons on the right side of the map and the menu Survey are explained in the Survey Manager overview page. Here is a quick review of the buttons:
| up: map does not track bot - down: map tracks bot | |
| up: auto-survey off - down: auto-survey on | |
| up: don't use cache - down: use cache | |
| up: project on top - down: survey on top | |
| down: hide survey | |
| down: hide project | |
| toggle 3x3/5x5 view | |
| centre map on survey | |
| centre map on project | |
| navigate the map |
If you right-click on a cell on the map, a pop-up menu appears. The items relevant to a survey are:
The Cell Viewer can also be activated by double-clicking on a cell.
The other items on this pop-up menu will be discussed later.
Index |